Bayangkan Anda mencoba memperbarui situs web Anda, tetapi karena alasan tertentu, Anda tidak dapat mengakses bagian belakang. Lebih buruk lagi, Anda bahkan tidak bisa masuk ke halaman Login WordPress Anda karena ada kesalahan 401 yang menghalangi jalan.
Kesalahan HTTP 401 berarti ada masalah yang mengautentikasi kredensial browser Anda. Di artikel ini, kami akan menguraikan apa artinya dan apa yang menyebabkannya. Lalu kita akan membahas lima cara Anda dapat memperbaiki masalah sehingga Anda dapat kembali ke jadwal posting reguler Anda.
- Rekam Data Domain Name System (DNS) Anda
Dalam banyak kasus, komputer Anda akan menyimpan data tentang alamat IP dan URL yang paling sering Anda akses. Dengan begitu, ia dapat memproses permintaan di masa mendatang dengan lebih cepat.
Membilas DNS Anda melibatkan menghapus semua data sementara dari komputer Anda. Dengan begitu, lain kali Anda mencoba mengakses URL yang bermasalah, itu akan membuat permintaan yang sama sekali baru dan mengautentikasi ulang.
Proses pembilasan DNS Anda bervariasi dari satu Sistem Operasi (OS) ke Sistem Operasi lain. Jika Anda adalah pengguna Windows, itu semudah membuka Command Prompt dan mengetikkan perintah ipconfig / flushdns:
Membilas data DNS pada mesin Windows.
Windows akan mengembalikan pesan sukses dan Anda dapat mencoba mengakses situs web Anda lagi.
Pengguna Mac harus mengikuti proses yang serupa, tetapi perintah yang perlu Anda masukkan di Terminal bervariasi tergantung pada versi OSX yang Anda jalankan. Pengguna dari tiga iterasi terbaru (Sierra, High Sierra, dan Mojave) dapat menggunakan sudo killall -HUP mDNSResponder.
- Bersihkan Tembolok Firewall dan Peramban Anda
Browser juga dapat menyimpan data sehingga mereka tidak perlu memuat situs web dari awal setiap kali Anda mengaksesnya. Proses ini dikenal sebagai caching. Dalam beberapa kasus, Anda mungkin secara tidak sengaja menyimpan informasi login yang salah.
Jika itu adalah akar dari kesalahan 401 Anda, memperbaikinya sederhana. Sebagian besar browser modern memungkinkan Anda untuk membersihkan cache dalam hitungan menit. Dengan Chrome, misalnya, Anda dapat masuk ke Pengaturan> Tingkat Lanjut dan mencari opsi Hapus Data Perambanan:
Menghapus data browser di Chrome.
Kemudian Anda dapat menentukan data mana yang ingin Anda hapus browser. Pilih opsi Gambar dan file dalam cache dan klik tombol Hapus data:
Menghapus gambar dan file dalam cache di Chrome.
Coba akses situs web Anda sekali lagi. Jika masalah berlanjut, kesalahan mungkin disebabkan oleh cache firewall Anda (jika Anda menggunakannya).
Dalam beberapa kasus, firewall Anda mungkin tidak berkomunikasi dengan server Anda, yang mengarah ke kesalahan otentikasi. Proses untuk memperbaikinya akan tergantung pada alat yang Anda gunakan.
Jika Anda pengguna Cloudflare, Anda dapat mengakses dasbor dan menavigasi ke tab Caching. Di dalam, Anda akan menemukan opsi untuk Bersihkan Semuanya, yang mencakup seluruh cache firewall Anda:
Membersihkan firewall Cloudflare.
Membersihkan cache firewall Anda tidak akan memengaruhi fungsinya. Skenario terburuk, Anda mungkin mengalami waktu pemuatan yang lebih lama pada kunjungan Anda berikutnya ke situs Anda, tetapi itu akan memperbaiki sendiri setelah cache Anda dibangun kembali.
Jika Anda menggunakan alat firewall yang berbeda, Anda akan ingin melihat melalui dokumentasinya dan memeriksa apakah itu memungkinkan Anda untuk menghapus cache Anda secara manual. Untuk beberapa layanan, Anda mungkin perlu menghubungi dukungan.
- Uji Konflik Antara Plugin dan Tema WordPress Anda
Masalah kompatibilitas dengan plugin dan tema WordPress Anda terkadang dapat memicu kesalahan 401. Menonaktifkan kedua elemen untuk menentukan sumber konflik adalah sederhana jika Anda memiliki akses ke dasbor.
Cukup klik Nonaktifkan di bawah nama plugin apa pun:
Nonaktifkan plugin WordPress dari dasbor.
Untuk tema Anda, beralihlah ke default WordPress seperti Twenty Nineteen atau Twenty Twenty. Anda kemudian dapat mengaktifkan kembali setiap plugin satu per satu dan menunggu masalah terulang kembali. Anda harus dapat mempersempit elemen yang bermasalah.
Namun, kesalahan 401 dapat mencegah Anda mengakses dasbor Anda. Itu artinya, untuk menonaktifkan plugin dan tema Anda, Anda harus menggunakan File Transfer Protocol (FTP) dan klien FTP seperti FileZilla.
Setelah tersambung ke server, navigasikan public_html> plugin wp-content>:
Nonaktifkan plugin di FileZilla.
Lalu, ganti nama folder masing-masing plugin dengan mengklik kanannya. Sesuatu yang sederhana seperti nama plugin _disabled akan dilakukan. Ini akan mencegah WordPress menemukan folder-folder ini.
Setelah menonaktifkan plugin Anda, akses situs web Anda sekali lagi. Jika kesalahan 401 hilang, itu berarti ketidakcocokan antara satu atau lebih elemen adalah penyebab utama.
Anda kemudian dapat kembali ke FileZilla mengubah nama plugin Anda kembali. Periksa situs Anda di antara masing-masing. Saat kesalahan 401 muncul kembali, Anda akan tahu alat yang paling terakhir diaktifkan adalah penyebabnya.
Menonaktifkan tema bekerja dengan cara yang sama. Buka wp-content / tema, cari folder untuk yang Anda gunakan, dan ganti namanya:
Menonaktifkan tema WordPress di FileZilla.
Tema default akan secara otomatis diaktifkan untuk menggantinya. Sekali lagi, uji situs web Anda untuk melihat apakah kesalahan 401 berlanjut. Jika tidak, tema Anda mungkin menjadi bagian dari masalah dan Anda harus mencari alternatif.
- Nonaktifkan Perlindungan Kata Sandi untuk Direktori WordPress Anda
Tweak file .htaccess WordPress Anda dapat memungkinkan Anda untuk mengimplementasikan beberapa fitur praktis. Salah satunya adalah melindungi kata sandi direktori WordPress Anda, yang menambahkan lapisan keamanan ekstra di luar halaman Login Anda.
Masalahnya adalah, perlindungan kata sandi di tingkat ini tidak termasuk proses pemulihan untuk kredensial Anda. Jika Anda lupa mereka, Anda terkunci, kecuali jika Anda menonaktifkan seluruh fitur
Menghapus potongan ini sepenuhnya akan menonaktifkan perlindungan kata sandi untuk semua direktori Anda.
Selain itu, setiap direktori yang relevan harus memiliki file kedua yang disebut .htpasswd. Menghapusnya juga akan menghapus perlindungan kata sandi, tetapi hanya untuk folder tertentu.
Pendekatan apa pun yang Anda putuskan untuk diambil, coba akses kembali situs Anda setelah Anda melakukan perubahan yang diperlukan. Jika itu tidak berhasil, sumber kesalahan 401 Anda mungkin lebih tinggi.
- Hubungi Penyedia Hosting Anda
Jika semuanya gagal dan kesalahan 401 berlanjut untuk sementara waktu tanpa menyelesaikannya, taruhan terbaik Anda adalah untuk menghubungi penyedia hosting Anda. Pada tahap ini, Anda sudah mencoba segalanya, yang berarti mungkin ada masalah terkait server yang menyebabkan masalah.
Tim dukungan penyedia Anda memiliki akses ke alat diagnostik yang lebih baik, yang berarti mereka dapat membantu Anda mengetahui penyebab masalah ini. Tiket mungkin butuh beberapa saat untuk diproses, itulah sebabnya langkah cerdasnya adalah mencoba memecahkan masalah kesalahan 401 Anda terlebih dahulu.
Kesimpulan
Tidak jarang terjadi kesalahan dalam penelusuran web sehari-hari Anda. Biasanya, ini bukan masalah besar. Namun, itu menjadi serius ketika situs web yang memukul Anda dengan kode kesalahan 401 adalah milik Anda. Kecuali Anda berhasil memecahkannya, Anda mungkin dikunci selama beberapa waktu.
Ada banyak cara untuk memecahkan masalah kesalahan HTTP 401 di situs WordPress Anda. Beberapa pendekatan yang paling sukses meliputi:
1. Bersihkan data DNS Anda.
2. Membersihkan cache firewall dan browser Anda.
3. Menguji konflik antara plugin dan tema WordPress Anda.
4. Menonaktifkan perlindungan kata sandi untuk direktori WordPress Anda.
5. Menghubungi penyedia hosting Anda.
Semoga Bermanfaat
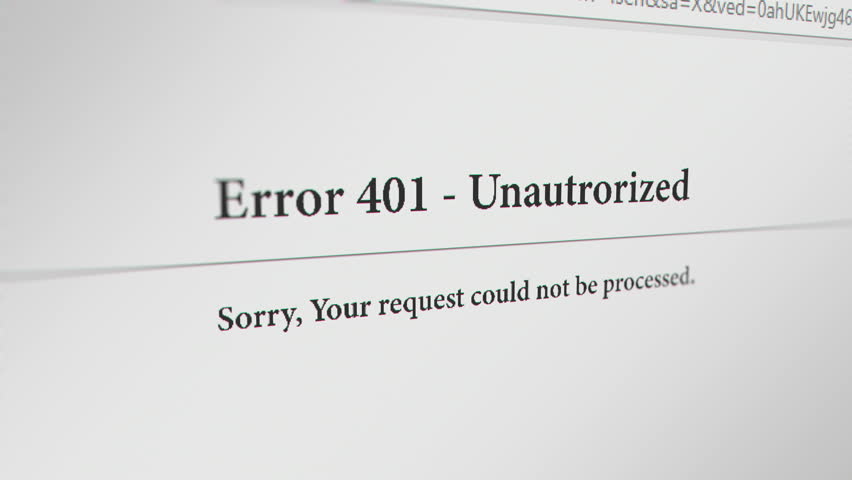

Average Rating